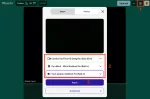Avant la pose Comment participer à un rendez-vous en visioconférence ?
Visioconférence avec Livestorm
Pour participer à un rendez-vous en visioconférence, c’est simple et nous allons vous expliquer les étapes à suivre. Notre solution de visioconférence s’appelle Livestorm.
Connexion sur ordinateur
- Rejoignez la visioconférence en cliquant sur ce lien ;
- Le message « La salle de réunion est fermée. En attente de connexion du modérateur » peut apparaître. Si vous ne le voyez pas, passez à l’étape 3. Sinon, ce message signifie que votre conseiller Bulneo n’est pas encore connecté. Ne quittez pas la page, votre conseiller va rapidement se connecter et démarrer la visioconférence ;
- Choisissez le « Nom » que vous voulez utiliser. En général, c’est votre prénom et votre nom. Inutile de remplir le champ « Message pour le modérateur » ;
- Cliquez sur « Demander à rejoindre la réunion » ;
- Le message « Demande en attente » signifie que votre conseiller Bulneo a reçu votre demande et qu’il va l’accepter d’ici quelques secondes ;
- Pour participer à la visioconférence, vous devez autoriser le site Livestorm à accéder à votre webcam et à votre micro. Une petite fenêtre s’ouvre et vous demande d’autoriser l’accès la caméra et au micro. Cliquez sur « Autoriser » ;
- Une fois l’autorisation donnée, vous pouvez choisir quel périphérique vidéo ou audio utiliser. Si tout va bien, vous devriez voir votre tête et, en-dessous de celle-ci, une barre verte, qui correspond au son capté par votre micro. Si ce n’est pas le cas, choisissez un autre périphérique vidéo et/ou audio ;
- Cliquez sur « Rejoindre la salle de réunion » ;
- Vous voilà connecté(e) avec votre conseiller Bulneo.
Connexion sur smartphone ou tablette
Certaines tablettes comme les iPad ayant les dernières versions d’ iPadOS (ex iOS) acceptent de se connecter comme sur ordinateur. Pour cela, suivez les étapes ci-dessus.
Avec Livestorm, il n’est pas possible de participer à une visioconférence avec un smartphone. Si vous n’avez vraiment que cela à disposition, nous pouvons utiliser la solution alternative ci-dessous.
Alternative si Livestorm ne fonctionne pas
Si jamais, pour n’importe quelle raison, Livestorm ne fonctionne pas pour vous, nous avons une solution de secours qui s’appelle Whereby.
Connexion sur ordinateur
- Rejoignez la visioconférence en cliquant sur ce lien ;
- Remplissez le champ « Your name » avec notre nom complet et appuyez sur le bouton « Continue » ;
- Pour participer à la visioconférence, vous devez autoriser le site Whereby à accéder à votre webcam et à votre micro. Pour cela, cliquez sur « Request permissions » ;
- Une petite fenêtre s’ouvre et vous demande d’autoriser l’accès la caméra et au micro. Cliquez sur « Autoriser » ;
- Une fois l’autorisation donnée, vous pouvez cliquer sur le bouton « Join meeting » ;
- Vous voilà connecté(e) avec votre conseiller Bulneo.
Connexion sur smartphone ou tablette
Certaines tablettes comme les iPad ayant les dernières versions d’ iPadOS (ex iOS) acceptent de se connecter comme sur ordinateur. Pour cela, suivez les étapes ci-dessus.
- Rejoignez la visioconférence en cliquant sur ce lien ;
- Appuyez sur « Open the app ». Si vous avez déjà l’application installée, passez directement à l’étape 8. Sinon, cela va vous mener sur le Play Store (Android) ou l’App Store (iOS / iPadOS) ;
- Téléchargez l’application Whereby ;
- Ouvrez l’application Whereby ;
- Appuyez sur le bouton « Join existing room » ;
- Entrez « bulneo » et appuyez sur « Join room » ;
- Appuyez sur « Allow camera and microphone » pour donner à l’application l’accès à votre caméra et votre microphone ;
- Appuyez sur « Join bulneo » ;
- Choisissez « Video » ;
- Vous voilà connecté(e) avec votre conseiller Bulneo.
Problèmes fréquents
Livestorm : sur ordinateur, on ne me voit pas ou on ne m’entend pas
Si l’on ne vous voit pas ou l’on ne vous entend pas, suivez les étapes ci-dessous :
- Passez voter souris sur le côté de l’écran correspondant à votre image ;
- Des icônes s’affichent en bas. Cliquez sur la roue crantée (Paramètres audio/vidéo ) ;
- Choisissez un autre périphérique video ou un périphérique vidéo ;
- Cliquez sur « Appliquer et aller sur scène ».
Whereby : sur ordinateur, on ne me voit pas ou on ne m’entend pas
Si l’on ne vous voit pas ou l’on ne vous entend pas, suivez les étapes ci-dessous :
- Cliquez sur la roue crantée (numéro 1 dans l’image ci-dessous) ;
- Choisissez une autre caméra ou un autre micro (numéro 2 dans l’image ci-dessous) ;
- Appliquez les changements (numéro 3 dans l’image ci-dessous).